Editors' Update - supporting editors, every step of the way.

很遺憾,我們無法支援你的瀏覽器。如果可以,請升級到新版本,或使用 Mozilla Firefox、Microsoft Edge、Google Chrome 或 Safari 14 或更新版本。如果無法升級,而且需要支援,請將你的回饋寄給我們。
我們衷心感謝你對這個新體驗的回饋。告訴我們你的想法 打開新的分頁/視窗
2021年2月11日 | 6 最小讀取時間
José Stoop

© istockphoto.com/patpitchaya
This is the second of a series of “tips & tricks” articles on making the review process easier and quicker for you. The first article looked at finding and inviting suitable referees; this next instalment focuses on helping you increase your success rate when having invited reviewers.
We know that reviewers tend to be busy people and therefore a gentle reminder in the right place might prompt action. Editorial Manager (EM) offers the possibility to set automated reminders based on your preferred schedule. Most journals should have already set up automatic reminders, but in case your journal has not yet done so, please reach out to your Publisher and Journal Manager to discuss the most appropriate settings for the journal. Reminders can be set up for the reviewer invitation, and before and after the review deadline.
In addition to the automated reminders, you also have the option to send manual reminders. For this, go to “Send Reminder Letters” from your main menu under “Administrative Functions” and then select either “Reviewer Invited - No Response Report” or “Reviewer Reminder Report” from the “Reviewer Reports” section. Once you have selected the relevant report you have the option to define your search parameters and hit “submit”. The system will then display all reviews that fall within your criteria. Simply tick the box(es) next to the appropriate reviewers and click “send reminders” to send a reminder to each of these reviewers.
Tip: You can customize each reviewer reminder letter. To do this, select the option “Customize letter” on the “Send reviewer reminder email” screen, which will show you the list of reviewers. Clicking on the link to the letter for the corresponding reviewers allows you to customize each individual letter.
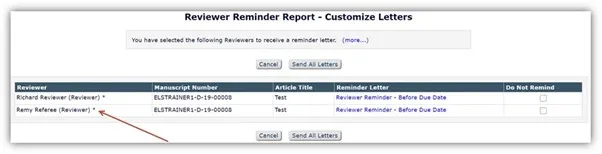
Setting manual reminders in EM: Once the customizations are made and saved, an asterisk will appear next to the reviewer’s name, indicating that the letter they will receive has been customized.
When sending out referee invites, you will know that not all of them will respond to an invitation or will decline. EM enables you to automatically un-invite unresponsive reviewers so that the process can continue. By selecting alternate reviewers upon inviting your first set of referees, a second, alternate reviewer will automatically be invited if the original declines or is uninvited. Using this functionality keeps things moving forwards – without any additional prompting from you! Please ask your Journal Manager or Publisher to ensure the automated uninvite feature is set to the optimal value for your journal.
Tip: Editorial Manager allows you to link a specific alternate reviewer to an original reviewer so you can make sure the best fitting referee expertise is deployed.
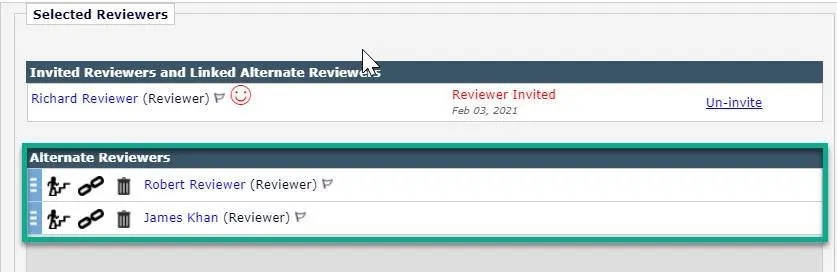
Setting alternate reviewers and linking them to original reviewers
We have seen that tightening up reviewer deadlines really helps expedite the review process, without resulting in dissatisfied reviewers. Your Publisher and Journal Manager will be able to determine the optimal reviewer deadline configuration for your journal, striking the balance between a swift review process and providing adequate time for the reviewer to respond.Tip: Review deadlines tend to vary between subject areas. Work with your Publisher and Journal Manager to identify the ideal settings for your journal and subject field.
We know that you are undoubtedly just as busy as your reviewers (if not more so!) and it may be difficult to stay on top of your journal’s tasks. To make sure you are kept up to date of any pending activities, your Journal Manager can set up a weekly reminder for you. Using color-coding, this “editor summary reminder” (which you can complement with an optional overview of all submissions) can be configured to show you at a glance which folders have assignments that need attention or are behind schedule. On-schedule assignments are marked green, those requiring attention are marked amber, and those that are late are in red.
Tip: Our new data mining tools allow Journal Managers to keep a close eye on the journal and flag up any delayed manuscripts that need attention. Contact your Journal Manager if you want to know more!
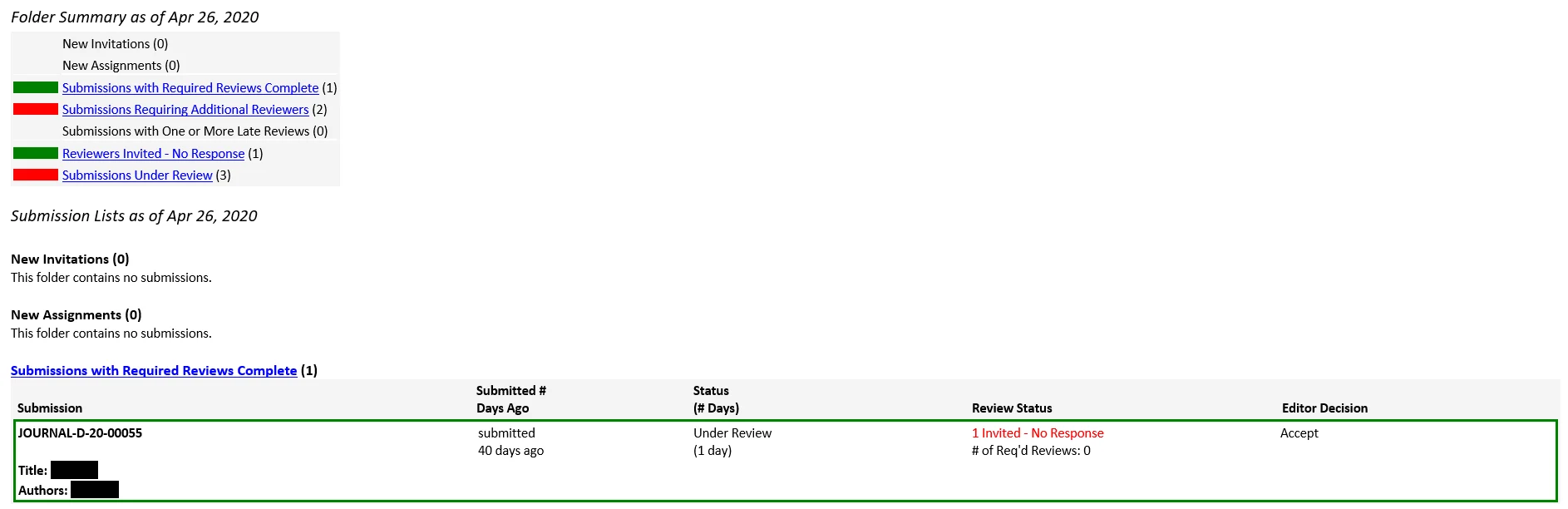
Snapshot Editor Summary Reminder email, including a summary and the list of pending manuscripts for each status
All journals have set a default required number of reviews – this will usually be two. Whenever this required number of reviews has been submitted, the manuscript will move to the “Submissions with Required Reviews Complete” folder where editors can continue to work on it. If, for any reason, the number of required reviews for a manuscript changes, please make sure to update this number, otherwise the manuscript risks the chance of lingering in an incorrect folder.In order to update the number of required reviews, please go to the “Review Settings” section of the “Invite Reviewers” screen. From here click on “change” next to the number displayed, usually 2, to change the number of reviews required for the submission, and then “save and close”. This number can be further edited at any point prior to making a decision .Tip: Try to always invite at least as many reviewers as the number of required reviews, and where possible select the same number of alternate reviewers upfront.
Editorial Manager allows for the creation of flags that can be used to indicate for example preferred or efficient reviewers. This can help you, or other editors to identify suitable reviewers, for example when a prompt review is required. Your Journal Manager can create required flags for you which you can use to label reviewers.
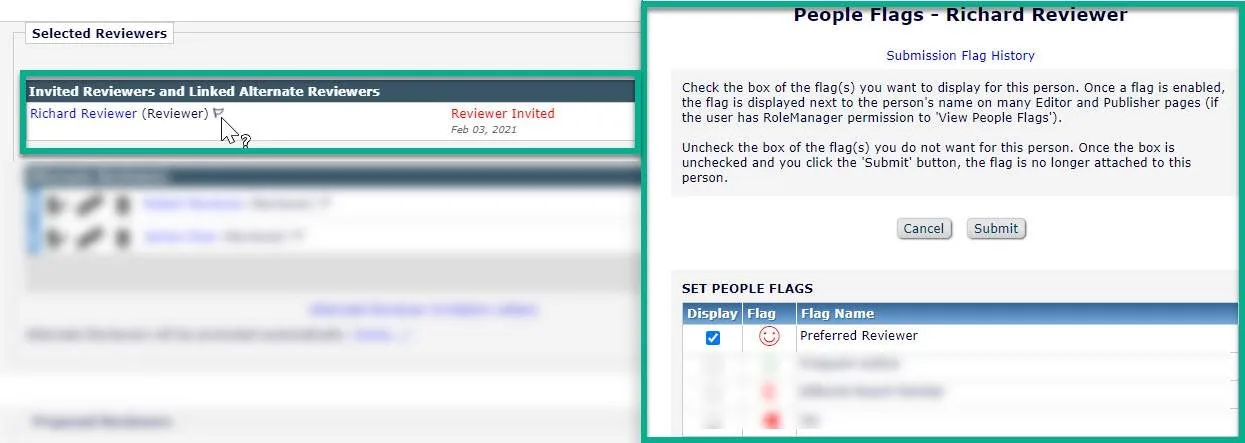
People flags, as well as the “flag” icon will be displayed next to individuals’ names in various places in EM. Clicking the flag icon allows users (with permission) to add or remove flags.

JS
